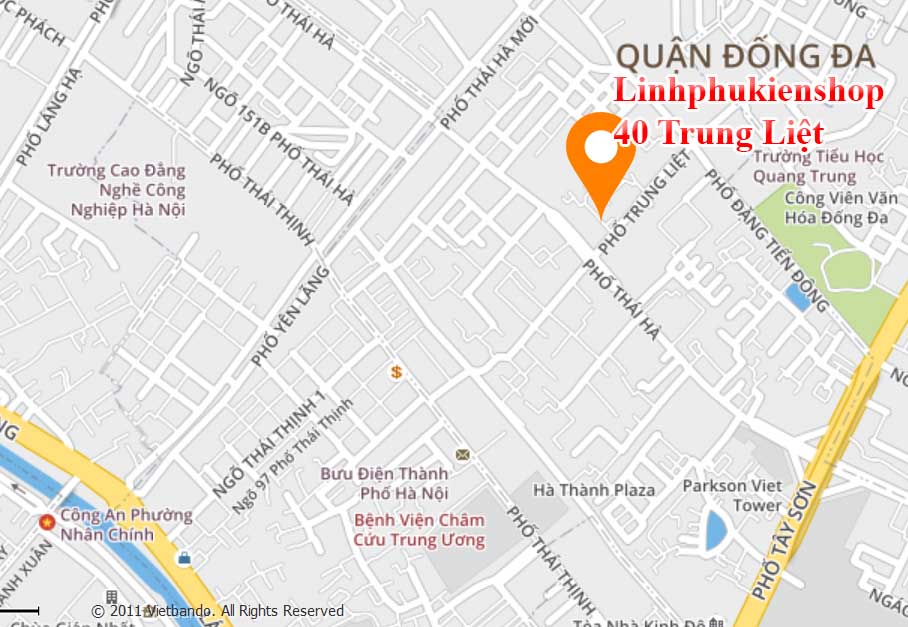Bạn được bảo vệ khi:
- Tuân thủ các quy định của linhphukienshop.vn - linhphukien.us
- Sử dụng dịch vụ thanh toán và vận chuyển của linhphukienshop.vn - linhphukien.us
Để mua hàng an toàn trên linhphukienshop.vn - linhphukien.us
- » Trước khi đặt hàng: Kiểm tra kỹ mọi chi tiết của sản phẩm cần mua
- » Khi đặt hàng: Cung cấp số điện thoại và địa chỉ giao hàng chính xác
- » Khi chờ nhận hàng: Theo dõi việc xử lý đơn hàng và chuyển hàng
- » Khi nhận hàng: Kiểm tra kỹ bao bì niêm phong trước khi ký nhận. Cẩn thận kiểm tra hàng hóa, nếu sản phẩm nhận được không giống với mô tả hãy tiến hành khiếu nại ngay lập tức
-
Chú ý: Lưu lại các đoạn chat, email,... của bạn và nhà cung cấp, đề phòng cho những trường hợp cần thiết phải xem lại.
Hướng dẫn sử dụng Anycast M2/M9 Plus - HDMI wifi không dây
HDMI không dây ANYCAST cho điện thoại
- Thiết bị HDMI không dây AnyCast được thiết kế đặc biệt cho phép người dùng truyền dữ liệu không dây và chia sẻ các nội dung số từ bất kỳ thiết bị điện tử nào lên màn hình TV, hay máy chiếu một cách đơn giản hơn.
- Tương thích với nhiều thiết bị như máy tính bảng, smartphone, máy tính, laptop chạy hệ điều hành Windows, Mac Os cho đến Android và iOs, mang đến sự tiện lợi tối ưu cho người sử dụng.
- Thiết kế nhỏ gọn như một chiếc USB nên có thể thuận tiện bỏ theo trong balo, túi xách và mang theo đến công ty để sử dụng.
- Cấu hình cao giúp cho thiết bị xử lý mượt mà các thao tác đồ họa 2D lẫn 3D, mang lại cho bạn trải nghiệm chân thật như dùng cáp HDMI.
Để thuận tiện hơn trong công việc cũng như cuộc sống giải trí, các nhà sản xuất đã nghiên cứu và sáng tạo ra thiết bị truyền dữ liệu không dây cho phép người dùng chia sẻ hầu hết các nội dung số từ bất kỳ thiết bị điện tử nào lên màn hình TV, hay máy chiếu một cách đơn giản hơn. Hiện nay, với kích thước được tinh giản tối ưu, thiết bị truyền dữ liệu thông qua cổng HDMI không dây mang tên AnyCast đã và đang ngày càng trở nên phổ biến và được ưa chuộng hơn hẳn. AnyCast Dongle không chỉ hỗ trợ đa dạng các chuẩn kết nối thông dụng hiện nay mà sản phẩm còn hỗ trợ phạm vi truyền dữ liệu lên đến 6m, giúp bạn thuận tiện hơn khi chia sẻ những thông tin hay dữ liệu mà mình muốn. Nếu bạn đang tìm kiếm một thiết bị HDMI không dây để hỗ trợ cho công việc cũng như giải trí thì đừng băn khoăn mà hãy chọn lựa ngay AnyCast Dongle.
Ngoài khả năng kết nối qua DLNA, AirPlay, Miracast và Screen mirroring, sản phẩm còn giúp người sử dụng chia sẻ mọi nội dung số từ hình ảnh cho đến video và âm thanh lên màn hình tivi, máy chiếu thông qua sóng wifi một cách dễ dàng mà không đòi hỏi phải cài đặt bất kỳ phần mềm hay ứng dụng gì thêm. Với chuẩn Wifi IEEE 802.11 b/g/n, bạn hoàn toàn có thể kết hợp sản phẩm với bất kỳ thiết bị điện tử nào hiện nay. Bên cạnh đó, cổng kết nối HDMI của AnyCast Dongle đạt chuẩn và hiện đại, đảm bảo chất lượng truyền tải luôn ổn định và nhanh chóng.
THÔNG TIN SẢN PHẨM
- CPU: AM8251
- Ram: 256M, Nand fash 128M
- Hỗ trợ giao thức: DLNA, Airplay, Miracast
- Chuẩn Wifi: IEEE 802.11 b/g/n
- Power: 400mA 5V (có thể lấy nguồn từ cổng USB của tivi)
- Hỗ trợ Media:
+ Âm thanh: Mp3,WMA, WAV, OGG, AAC, FLAC, 3GP...
+ Video: MP4, MKV, AVI, RM, RMVB, MOV, TS, MPEG...
+ Hình ảnh: JPEG, JPG, BMP, PNG, GIF, TIFF...
- Hệ điều hành hỗ trợ: Andoid4.0 hoặc cao hơn, IOS6 hoặc cao hơn, Mac10.7, WinXP/ 7/ 8
- Phụ kiện kèm theo: Cáp Micro USB Anten
Lưu ý:
- Với điện thoại, máy tính bảng Android 4.2 hoặc cao hơn sẽ hiển thị đầy đủ như kết nối bằng cáp HDMI. Tuy nhiên, điện thoại phải có hỗ trợ 1 trong những tính năng sau: Wlan Direct, Wlan Display, AllShare Cast, Screen Mirronring, Screen Link…
- Với Máy tính, laptop WinXP, Win7, Win8, Mac hiển thị đầy đủ như kết nối bằng cáp HDMI.
- Với Ipad, Iphone, Android 4.0 chỉ hiển thị Ảnh, Video, Audio, Office, Website, Youtube.
HƯỚNG DẪN KẾT NỐI THIẾT BỊ ANYCAST.
Kết nối thiết bị Anycast với màn hình truyền tải nội dụng ( Tivi, Dektop, Projector,....)
-
Cắm thiết bị Anycast vào cổng HDMI của TV hoặc các thiết bị trình chiếu có HDMI.
-
Cắm cổng USB vào cổng USB tivi hoặc các thiết bị cấp nguồn 5V - 2A khác.
-
Giao diện màn hình sẽ hiển thị như hình dưới.
Khi kết nối thành công trên thiết bị HDMI Anycast đèn Led sẽ hiển thị màu xanh trên các thiết bị đầu ra sẽ hiển thị màn hình chờ hiện SSID:....... và Password:........ để bạn Connect.
1. Hướng dẫn sử dụng thiết bị kết nối với điện thoại hệ điều hành IOS.
Bước 1: - Trên thiết bị điện thoại mở cài đặt WIFI ( Settings > Wifi) của điện thoại.
- Kết nối với nguồn WIFI có tên là Anycast, nhập mật khẩu là : 12345678 ( Đây là mật khẩu Default mặc định của tất cả các dòng thiết bị Anycast)
Bước 2: Vào trình duyệt của điện thoại nhập địa chỉ http://192.168.49.1 hoặc bạn cũng có thể dùng phần mềm và quét mã QR trên màn hình TV,sau đó sẽ hiển thị như trong hình:
- Chọn vào dòng đầu tiên touch icon to make dongle connect to WIFI AP
- Sau đó các bạn bấm vào nút SCAN để kiểm tra các
Chọn wifi nhà bạn và kết nối, sau khi kết nối xong ta được như hình sau:
Bước 3:- Bạn thoát trình duyệt ra và kết nối điện thoại của bạn với wifi của bạn.
- Nhấn phím Home để về màn hình chính điện thoại của bạn.
- Gạt từ phía dưới lên và bạn sẽ thấy tính năng AirPlay ( tích hợp sẵn trên thiết bị IOS)
- Mở ứng dụng Airplay và gạt phản chiếu hình ảnh.
2. Hướng dẫn sử dụng thiết bị kết nối với điện thoại hệ điều hành Android.
Bước 1: Trên mỗi thiết bị Anycast luôn có một nút bấm để chuyển chế độ, Bạn chuyển chế độ của Anycast sang Mode có hiện dòng chữ Waiting for connection.
Bước 2: Bạn tìm trên điện thoại của mình tính năng Miracast (tính năng này mỗi một điện thoại có chỗ để và tên gọi khác nhau) cách đơn giản nhất bạn lên CH Play để tải ứng dụng Wifi Display (Miracast).
Bước 3: Bạn mở ứng dụng và mở tính năng Miracast của máy lên bằng cách bấm vô nút Start Wifi Display.
Bước 4: Bạn chọn thiết bị để kết nối là thiết bị Anycast là xong.
Chọn tên thiết bị Anycast mà bạn muốn kết nối với mật khẩu mặc định là 12345678.
3. Hướng dẫn sử dụng thiết bị kết nối với máy tính chạy windows 8.1, Windows 10.
Bước 1: Trên mỗi thiết bị Anycast có một phím bấm để chuyển giữa 2 chế độ. Bạn nhấn nút đó để chuyển qua chế độ Miracast.
Bước 2: Trên máy tính, bạn rê chuột sang phía bên phải để hiển thị thanh công cụ và chọn device nhé.
Tiếp theo bạn chọn Project và nhấn vào add device.
Sau đó thiết bị sẽ tìm được tên Anycast và bạn chỉ cần nhấn kết nối là xong nhé.
Chúc các bạn thành công!!